Quickbooks Downlaoded as to Payee in Bank Feeds
- QuickBooks Online's bank feed option lets you track and manage revenue and expenses automatically.
- All banking transactions can be imported into QuickBooks Online's bank feed.
- Eliminating manual entry saves you time and money.
- This article is for business owners and accountants who use QuickBooks Online as their accounting software and want to understand the bank feed feature.
Connecting your bank account to QuickBooks Online allows you to access and record banking and credit card transactions in your check register feature in QuickBooks. The days of manually entering every transaction into your accounting software are over. Bank feeds allow your banking and credit card transactions to be reconciled and reported in a more efficient manner.
What is the QuickBooks Online bank feed?
The QuickBooks Online bank feed allows you to track and manage your receipts and expenses without having to manually input every bank transaction.
You can use the QuickBooks Online bank feed to sync your banking transactions to QuickBooks Online. With this one-way channel of communication, records in QuickBooks Online will not be exported to your bank or credit card processing company. Whether you have cash deposits or withdrawals, online payments, debit card charges, transfers, or loan payments, all banking transactions can be imported in the QuickBooks Online bank feed.
While you access your online bank statement transactions and online credit card transactions, QuickBooks Online bank feed helps record, report and analyze the same transactions without manual entry. This feature saves time and money, as bank feeds are automated.
Make sure your bank accounts, including your merchant accounts, are connected to a version of QuickBooks, and the Banking feature becomes a helpful tool in your recordkeeping and reporting.
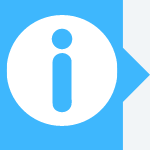 FYI: QuickBooks offers industry-leading security, so connecting your accounts to QuickBooks Online is safe.
FYI: QuickBooks offers industry-leading security, so connecting your accounts to QuickBooks Online is safe.
Importance of managing bank feeds
Since bank feeds allow inflow and outflow transactions from your bank to be downloaded and imported directly into accounting software, bank reconciliation has become less time-consuming. Bank reconciliation is an important process in accounting – it allows transactions to be checked for accuracy and be recorded within the appropriate accounting period. Business owners can use bank feeds to efficiently reconcile their bank and credit card transactions, leaving more time for other business duties and responsibilities.
Managing bank feeds is important to ensure your transactions are accurate. Aim to ensure the financial integrity of your business.
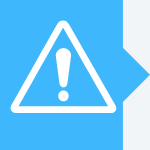 Did you know? Setting up bank feeds allows you to reduce manual entry by 80%.
Did you know? Setting up bank feeds allows you to reduce manual entry by 80%.
How to manage QuickBooks Online bank feeds
QuickBooks Online bank feeds provide an intuitive sort-and-store function for your business's financial management. Here is how easy it is to manage QuickBooks Online bank feeds.
Once you're in the Banking tab in QuickBooks Online, access and select your connected bank account or credit card. Once that's done, your page should look similar to the illustration below.
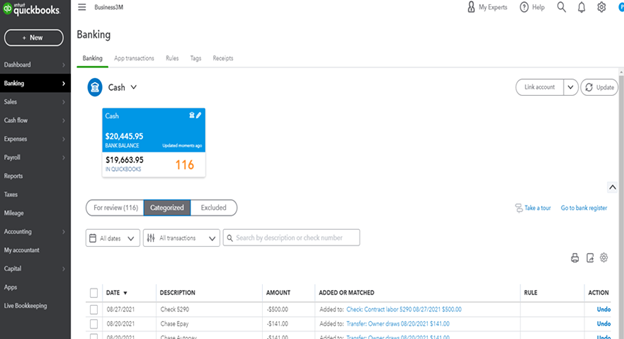
When you're in the banking page, you'll see a list of transactions at the bottom that need your attention. Here is how to manage your bank feeds:
1. Access the For Review tab.
Within the For Review feature, transactions have been imported from your bank feeds, but have yet to be matched, added or excluded from QuickBooks transactions. You will want to review all transactions for accuracy – dates, amounts, vendors – and Match, Add or Exclude them as noted in step 2.
2. Match, Add or Exclude all transactions.
Matching a transaction means you already have a record of that transaction in QuickBooks. Simply match the import from your bank or credit card to your QuickBooks register. QuickBooks Online populates suggested matches. Double-check the information, and if the data is accurate, simply click Match.
Adding a transaction means you have not created a record of the transaction in QuickBooks. Click Add to include the new transaction in the QuickBooks Online check register. The only requirement to add a new transaction is to select the appropriate category from your existing chart of accounts. [Read related article: Small Business Accounting Checklist ]
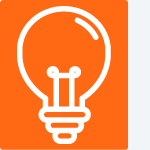 Tip: Do not add a transaction to QuickBooks if it is already recorded in QuickBooks. Instead, use the Match feature.
Tip: Do not add a transaction to QuickBooks if it is already recorded in QuickBooks. Instead, use the Match feature.
When you exclude a transaction, it simply means the information will not be included in your check register under QuickBooks. Generally, the need to exclude a transaction is unlikely if you keep your business transactions separate from your personal transactions. However, you might use the Exclude function if you have a transaction that corrects a previous error in reporting.
How to create bank rules for QuickBooks feeds
It's no secret QuickBooks is the best accounting software. QuickBooks Online makes accounting and financial management far more efficient for small business owners and accountants. An advanced feature of bank feeds makes recording or excluding expenses more streamlined.
Bank rules allow you to categorize recurring transactions, whether the recurring transaction is the same amount or not.
Here is how you can create bank rules in QuickBooks Online:
1. Click on the Banking tab.
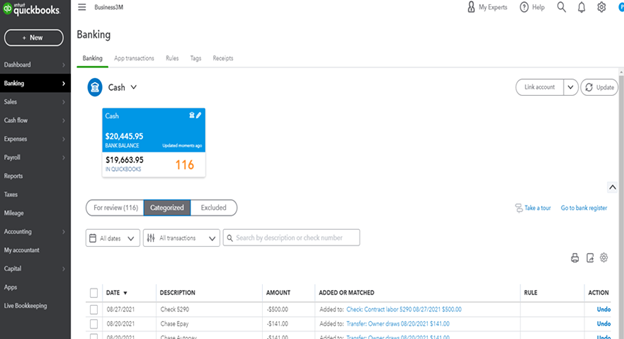
2. Once you're in Banking, select Rules.3. Select New Rule on the top right-hand side of the page.
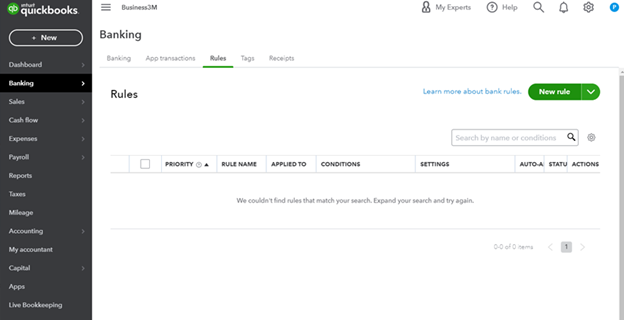
4. In the "What do you want to call this rule?" field, include a description, such as Cell Phone Bill – US Cellular.5. Next is "Apply this to transactions that are." The dropdown will allow you to click "Money out" or "Money in." Select "Money out" if it pertains to an expense; select "Money in" if it regards income.
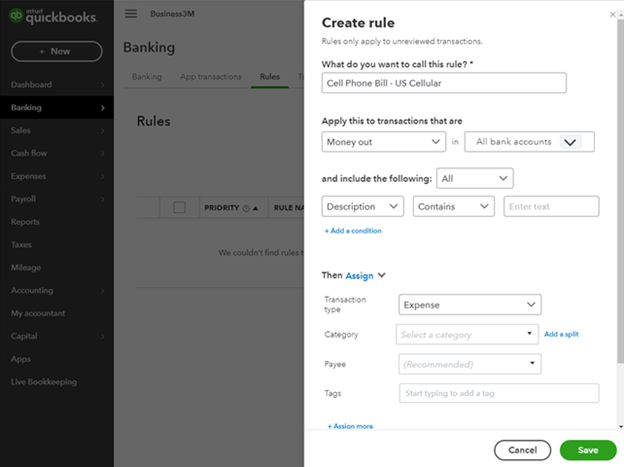
6. After you have selected "Money out" or "Money in," the next dropdown will prompt you to choose "All bank accounts" or "Cash" to which you will apply the rule. (Your accounts will be tied to this prompt, as illustrated in the second screenshot below.)
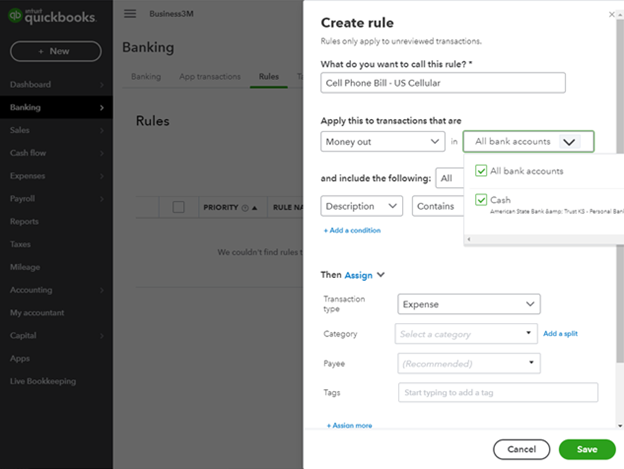
7. In the next field, select whether the transaction meets all or any of the following three conditions. If you select All, the transaction must match all of the items in the following functions. If you select Any, the transaction must match one of the three items in the following functions.
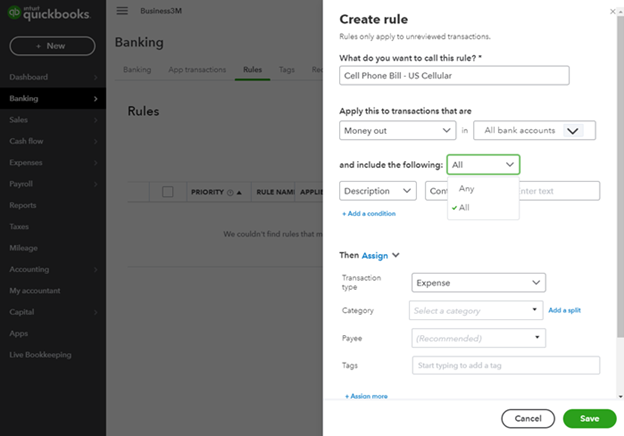
8. You can create a rule based on the description, bank text or amount. Select one of the three options.
The description is generally a payee's name. QuickBooks Online recognizes all information from a transaction and is able to decipher a specific name, such as Amazon.A bank text outlines details of the transaction in QuickBooks Online; this information is received from the bank. Some details may include the number of the vendor; the demographics of the store such as city, state and phone number; and acronyms or cryptic abbreviations the bank uses. Expand your bank transactions in your bank feed to see bank texts.
The amount is the numerical details of the transaction. It may be easiest to use the Amount option if you have a recurring monthly payment that does not fluctuate.
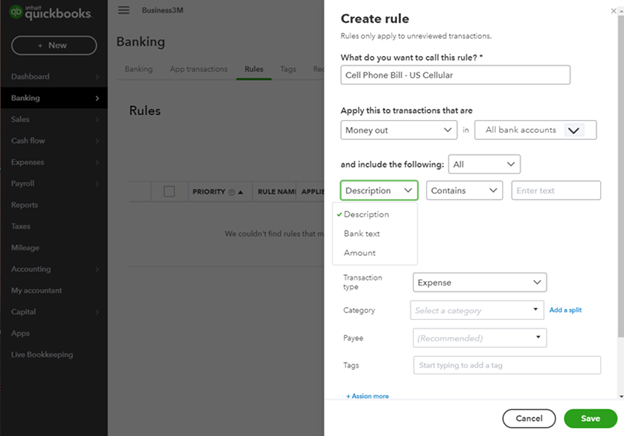
9. The next function is to select Contains, Doesn't Contain or Is Exactly.
Between steps 8 and 9, you can filter your Bank Rules however you seem fit. The filter options include Description and Contains. If you select these options, the bank rule will apply to every description that contains whatever information you have keyed into the "Enter text" field. If you keyed in "Amazon," the rule would apply to any Amazon transaction.Another function you may choose between steps 8 and 9 is Amount and Is Exactly. If you are creating a rule for a recurring monthly expense of $100.00, select Amount and Exactly, and key in "100.00" in the "Enter text" box.
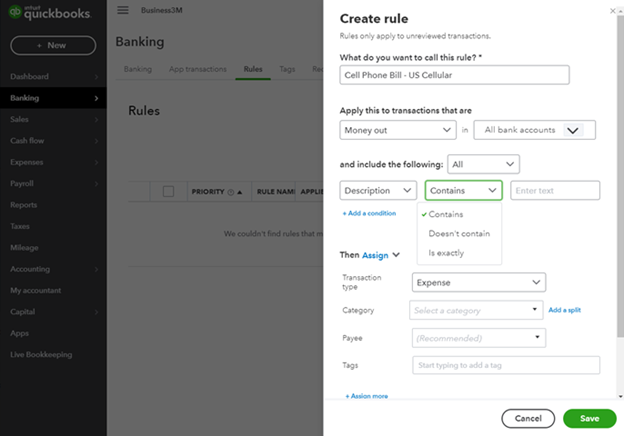
You are not limited to one condition. The following photo shows what it would look like if you wanted to add an additional condition to your bank rule.
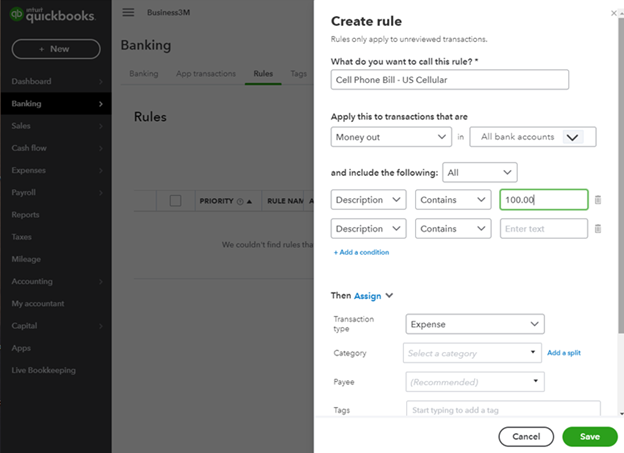
10. The next step is to Assign or Exclude. Generally, if you're creating a rule, you'll assign the rule for specific transactions. You could also automatically exclude specific transactions from your bank feeds moving forward.
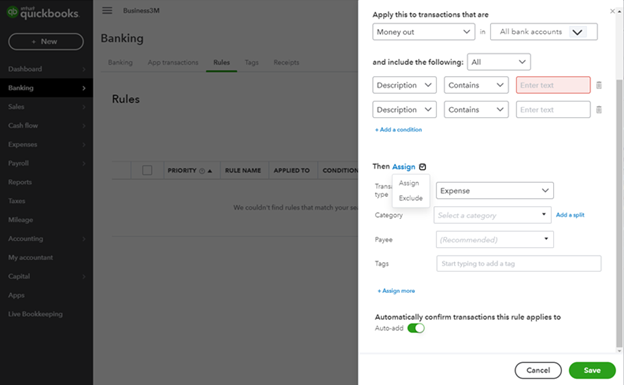
11. Next, specify the transaction type as expense, transfer or check.
If your bank rule is to classify expenses, and primarily expenses that are paid online or digitally, select the Expense option. If you would like money to be transferred from one source to another, select Transfer.Note: If it is a transfer, skip steps 12 and 13, and select the Account.
If you print your checks via QuickBooks, and this type of transaction will be a printed check, select the Check option.
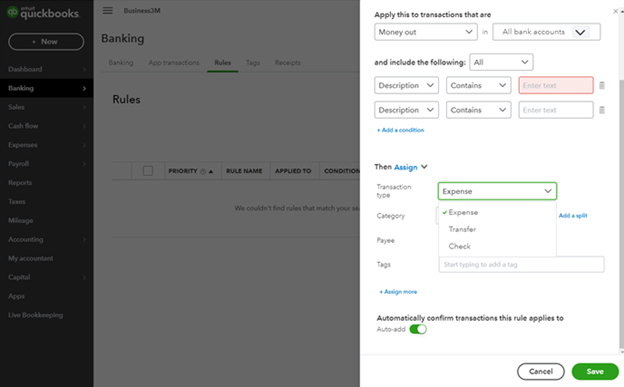
12. Select a category. The Category dropdown features dozens of popular business options. You can always add an option if the populated list does not contain what you're looking for.
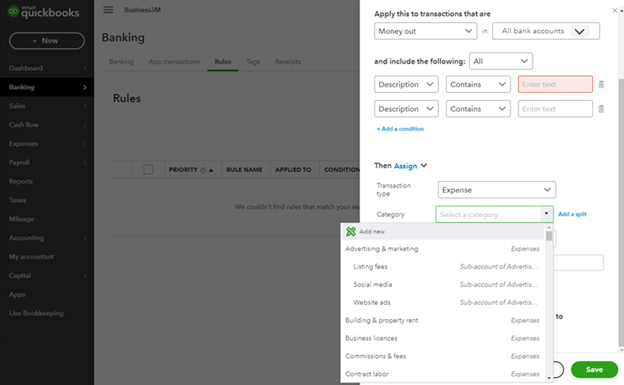
13. Add your payee if it is not already showing on the list. If you would like to tag the transactions, you can complete any tags in the final prompt.
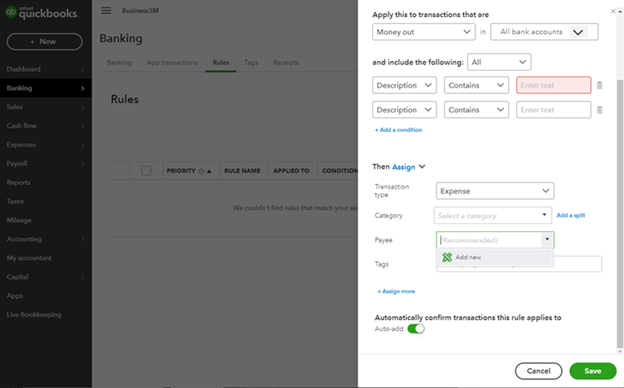
Prioritizing multiple QuickBooks Online bank rules
Once you become familiar with creating QuickBooks Online bank rules, you will want to prioritize them. Under Banking and Rules, you will see a list of the bank rules you created. Since QuickBooks Online can only apply one rule per transaction, you will need to prioritize your bank rules by moving the most important bank rule to the top, followed by the second most important rule.
Source: https://www.businessnewsdaily.com/16469-quickbooks-online-bank-feeds.html
0 Response to "Quickbooks Downlaoded as to Payee in Bank Feeds"
Post a Comment